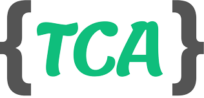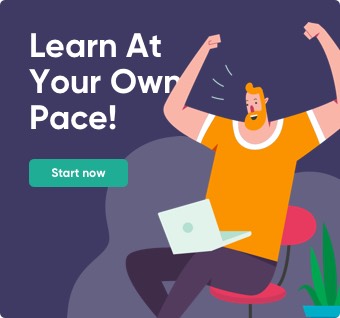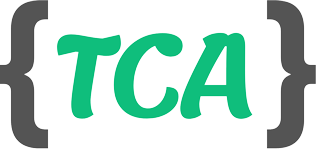Downloading and Installing JDK
Downloading and Installing JDK
Downloading and Installing JDK
STEP 1: Go to www.oracle.com/technetwork/java/javase/downloads/index.html

STEP 2: Choose your version

STEP 3:
Choose Windows x86 if you are using Windows 32 bit and Windows x64 if you are using Windows 64 bit.
This version compatibility is very important for further other installations which you might need like web server installation, Eclipse IDE installation etc
Installing JDK
Step 4:
Now double click on the setup file which you have downloaded .
The name of the file would be jdk-8-u66-windows-x64.exe or jdk-8-u66-windows-i586.exe .
Just keep clicking next option and finally the setup will run and java would be installed on it’s default path which is c:\program files\java
Verifying Installation
Go to the specified path, where you install your java.
There you will see a java folder
Inside the java folder you will see two folders, one is would be jdk1.8.0_XX and other is for jre
Go to start type cmd and open it by double click on it and go to javas bin folder and type java –version as shown below:-